- これをやる利点
複数枚組のサウンドトラックがスマートフォンやiPadで聞きやすくなる。
スマートフォンやiPadのミュージック内が整理される。
先日、ポケットモンスター スカーレット・バイオレット、ポケットモンスター ソード・シールド、ポケモンレジェンズアルセウスのサウンドトラックが同時に出ました。
今どきはゲームのサントラがかなりの確率で出ます。1作にたくさんの曲を使い、枚数が増えることも……
ゼルダの伝説ブレスオブザワイルドが5枚組、
ファイアーエムブレム風花雪月が7枚組、
ゼノブレイド3が9枚組です。
「このゲームのサントラは2枚組か! 多いな!」なんて言っていたころが懐かしい……うれしい悲鳴を上げるしかないです。
聞くときは、ミニコンポとかに入れて1枚目が終わったら2枚目に交換……なんてことは今どきしません。いちいち交換なんて面倒ですし、パソコンに取り込んでスマートフォンやiPadへ送る方がいいです。
しかし、1枚目を聞き終えたら2枚目に切り替えて……なんてするのも面倒です。スマートフォンやiPadの中ではまとまっていてほしい……
というわけで、今回は複数枚組のアルバムをまとめる方法についてまとめます。
PCへ取り込み
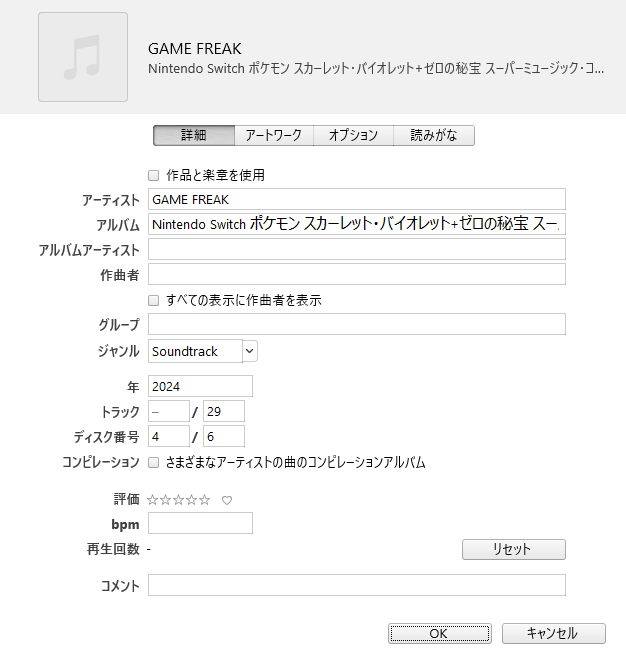
これは、ディスクをPCへ突っ込んだときにiTunesで出る画面。
この時点であれこれいじってもいいと思いますが、僕の場合だと取り込むときはほとんど何もしません。他の作業をしつつどんどん取り込んでいきます。
1枚のディスクに複数のアーティストがいるときは、「コンピレーション」にチェックが入っていることを確認。入っていないと別々のアーティストによる別々のアルバムと判断されて、iTunes内でばらけてしまいます。
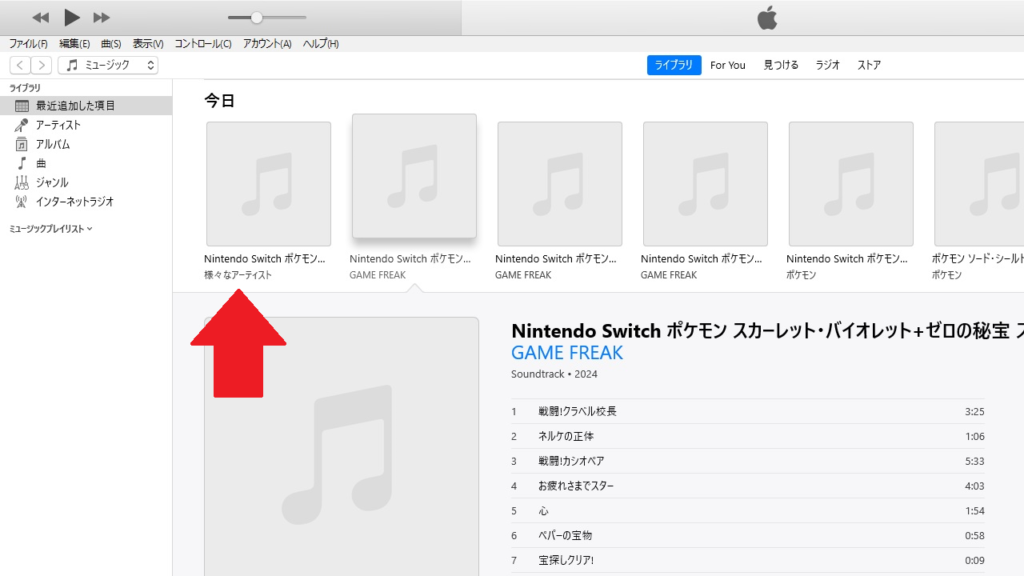
上の画像は取り込んでいる途中。1番左だけ「様々なアーティスト」になっています。
「このCDに一致するものがオンライン上に複数見つかりました。適切なものを一つ選んでください」と言われたときに違うアーティスト名のものを選んでしまったのかもしれません。
僕は気にしませんが、こだわる方はご注意を。
「アルバム」と「アルバムアーティスト」を変更・統一
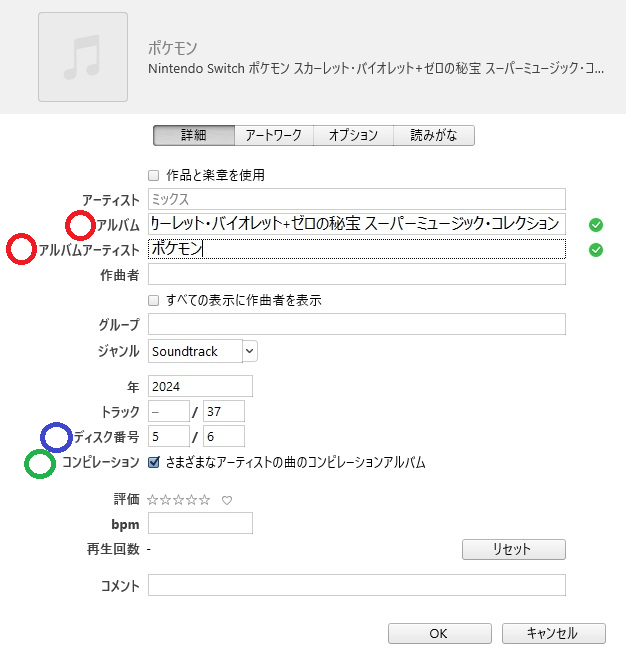
取り込み終えたところで、サムネイル(2つ上の画像の音符マーク)を右クリック。「アルバムの情報」を押し、取り込んだときの画面に入ります。
真っ先に変えるべきなのは赤丸の「アルバム」と「アルバムアーティスト」。この2つが同じなら、別々のディスクでも1つのものとして認識されます。
このとき、それぞれのディスクで完全に同じ名前じゃないといけません。
例えば、「ゼノブレイド3」と「ゼノブレイド3」は数字が半角と全角なので別扱い。
「ゼノブレイド 3」と「ゼノブレイド3」は数字の前にスペースがあったりなかったりするので別扱い。
最初から付けられている名前を完全に消して新しいものをペースト(貼り付け)すると確実です。
「アルバム」に記入する名前は、省略されてもわかりやすいものにした方がいいです。上の画像だとスマートフォンやiPadで「Nintendo Switch ポケ…」みたいに表示されて、「Switchポケモンのどれだよ!」となってしまいます。「ポケモンSV」くらいがいいです。
青丸の「ディスク番号」は別々のディスクでかぶらせないように注意。例えば1枚目と2枚目が同じ番号だと、
ディスク1の1曲目
ディスク2の1曲目
ディスク1の2曲目
ディスク2の2曲目
ディスク1の3曲目
ディスク2の3曲目
みたいな並びになってしまいます。
緑丸の「コンピレーション」は、この時点で消してもいいしもう少し後で消してもいいです。今回はチェックを消さずに進めました。
変更した部分は右側に緑のチェックマークが付きます(上の画像だと「アルバム」と「アルバムアーティスト」)。
全部まとまったか確認(やらなくてもいい)
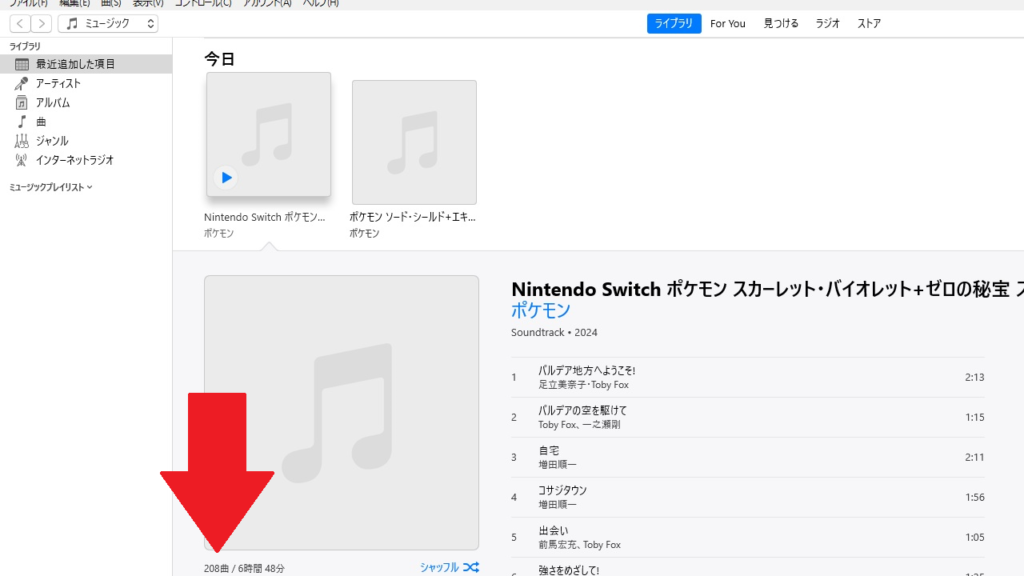
上の画像は、ポケモンSVのサントラ6枚をひとまとめにしたところ。
ここで算数。アルバムの冊子(ブックレット)やインターネットなりで各ディスクの曲数を調べ、合計してみましょう。合計曲数が書いてあるサイトもどこかに存在しているはずですが、僕は頑張って探すくらいなら暗算でもスマートフォンの電卓機能でも使った方が早いという感覚。
赤矢印の数字と一致していなかったら、いくつかどこかに行っているということです。
微調整(やらなくてもいい)
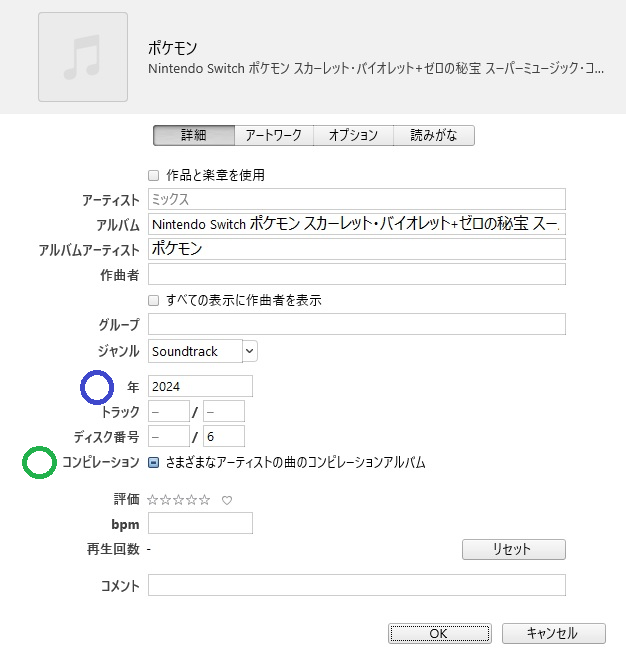
再びサムネイルで右クリックしてアルバム情報へ。
青丸の「年」を見て「ポケモンSVは2024年発売じゃなくて2022年発売だって」と思うのなら書き直し。ここでやれば1回で済みます。
今のところ、スマートフォンやiPadのミュージックでアーティストの項目を見ると「年」の順番に並びます。「年」を同じ2022にしたポケモンSVとポケモンレジェンズアルセウスはどうなるのか……好みの順にならないなら、どちらかを前か後の数字にしてしまえばいいです。
緑丸の「コンピレーション」は、ディスクによってチェックが入っていたり入っていなかったりしていたのでこういう表示になっています。僕はいつもここまでのどこかでチェックを外しています。
完成! そしてスマートフォンへ…
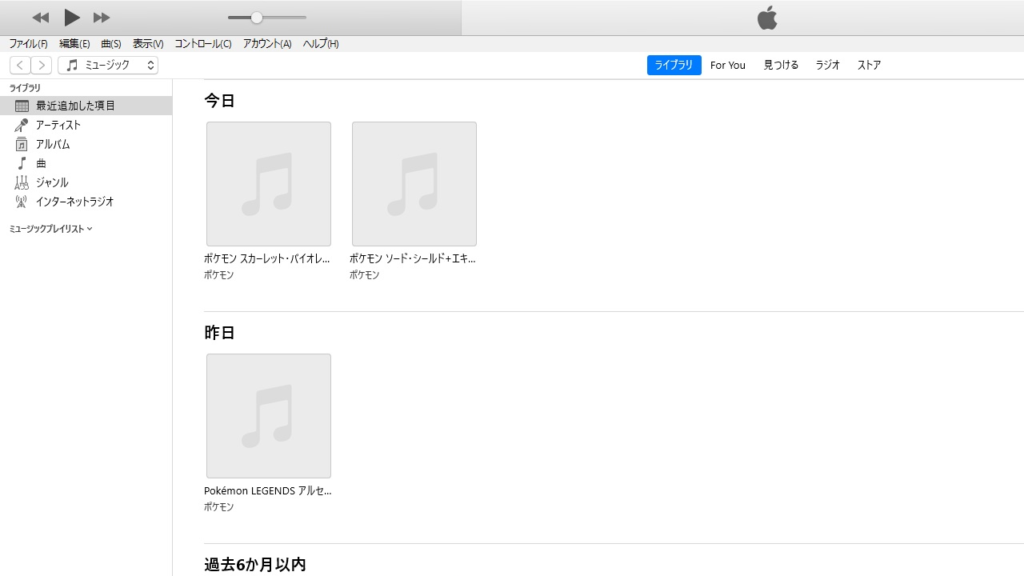
今回はこんなもんで。スマートフォンやiPadに送りましょう。
上の画像のような名前だとスマートフォンやiPadで「ポケモン スカーレット…」「ポケモン ソード・シール…」みたいな表示になりますが、完璧さを求めなくてもどれがどれだかわかるのでよし。
おまけ 友人の反応ともっと簡単な方法
友人「めんどくさそう」
僕「じゃあ、1枚1枚入れ替える?」

どうしても面倒なら、取り込んだ後でプレイリストにまとめてしまうと簡単です。
「ポケモンSV」とかゲームタイトルそのままの新規プレイリストを作って、1枚目から順にぶち込んでおくと。







コメント